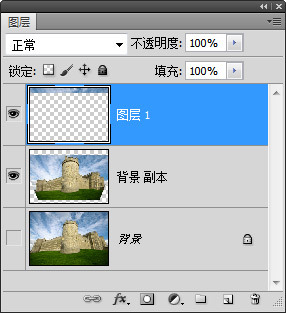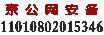用photoshop把倾斜的建筑拉直调正
发表时间:2011/4/2 10:34:00
1.复制背景
打开文件,使用“窗口>图层”命令打开图层面板。从图层面板中将背景图层缩略图拖放至创建新图层按钮,复制被锁定的背景图层,得到一个可编辑的“背景 副本”图层,单击图层面板中原背景图层左侧的眼睛图标隐藏背景图层。
2.调整透视
修复汇聚变形最简单的一种办法是选择“编辑>变换>透视”命令。用鼠标向内拖动图层外框左下角的手柄,即可恢复画面变形。尽管现在建筑物外墙变成垂直的,但是整体看上去又瘦又高。单击ESC按钮撤销透视变换。
3.对齐网格
选择“滤镜>镜头校正”,我们开启界面下方的显示网格选项,画面中出现灰色的网格。我们可以发现,画面边缘位置的垂直汇聚现象很严重,但是靠近画面中心的位置基本没有问题。
4.垂直透视
选择自定调板,将垂直透视的值设置为-82。该操作与调整透视变换的效果类似,但不会让建筑物看上去又高又瘦。现在画面边缘的垂直线条也与垂直网格平行。
5.调整比例的尝试
校正画面透视变形后,画面底部留下了大片透明区域。如果我们将比例设置为128%,我们能消除这些透明边缘,但同时也会损失城堡顶部内容。因此我们保持比例为100%不变,单击确定应用滤镜。
6.重新裁切照片
校正透视后的照片下方及两侧留下了大量透明区域,我们也可以尝试使用裁切工具移除这些透明边缘,但是这么做同样会移除城堡的边缘位置,破坏画面构图。因此我们使用ESC键取消裁切。
7.调整位置
从工具栏中选择移动工具,向下移动城堡,使其位于画面的正中央,在不改变画面现有元素相对位置的情况下调整画面构图。这样做能减少画面下方的透明像素,但是会给画面上边缘带来一片透明像素。
8.仿制图章
单击图层面板下方的创建新图层图标,从工具栏中选择仿制图章工具。选择一款尺寸大约在200像素左右的柔软边缘画笔,打开对齐选项,样本选择所有图层。按住Alt键对画面左上方的天空取样。
9.复制天空
按住鼠标,将天空部分内容复制到画面顶端。如果在复制过程中发现城堡顶部的高塔进入画面,可以适当缩小画笔尺寸,重新按住Alt键单击设置取样点,遮盖这些不必要的画面内容。
10.调整取样点
为了得到天衣无缝的仿制效果,在绘制画面时应该频繁的调整取样点。接下来使用矩形选框工具选中画面右下角的角塔,使用“选择>反向”菜单命令反向选区。
11.延长城墙
沿着角塔使用仿制图章工具复制周围的云朵填补透明区域,由于我们之前建立了选区,所以角塔本身不会受到影响。依葫芦画瓢,创建一个新的透明图层,使用多边形套索工具依着城墙的延伸范围建立选区。
12.增加草坪
按住Alt键对城墙取样,延伸城墙范围。使用快捷键Ctrl + D取消选择。新建“图层 3”,将其移动至刚才创建的“图层 2”下方。使用仿制图章工具延伸绿地,覆盖剩下的透明区域就可以了。
其实根据不同的照片要灵活运用,这里只是提供其中一个纠正倾斜的照片方法。不正之处还请多多指教。
我们支持的支付方式:
储值预付款 / 网上银行 / 支付宝银行转帐 / 积分支付 /