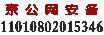为美女美白牙齿
发表时间:2011/3/22 10:08:00
美容前后图片对比图见图1。

图2 STEP1 执行【文件→打开】命令(快捷键Ctrl+O),打开素材图片:“照片.tif”,我们将看到整个图片如图2所示。这里我们不难发现图片中的美女牙齿是“泛黄”的。
STEP2 选择工具箱中的【钢笔工具】,单击属性栏上的【路径】按钮,在窗口中绘制路径,勾选出牙齿部分如图3所示。
注意:在牙齿的勾选中,我们除了使用钢笔工具外,还可以使用Photoshop中最具特色的“快速选取工具”来选取。
STEP3 按【Ctrl+Enter】组合键,将路径转换为选区,如图4所示。这样我们就可以单独的对勾选出的黄色的牙齿进行修改了。

图5 STEP4 执行【图像→调整→去色】命令,去掉选区图形颜色如图5所示。此时黄色的牙斑已经被去掉。
STEP5 执行【图像→调整→亮度/对比度】命令,打开【亮度/对比度】对话框,在对话框中分别设置【亮度】为:+40,设置【对比度】为:+40,如图6所示。

图7 STEP6 调整“亮度/对比度”后的效果,如图7所示。这样我们可以明显看出牙齿已经变得洁白无瑕了。
STEP7 执行【图像→调整→色彩平衡】命令,打开【色彩平衡】对话框,在对话框中调整【红色】为:+50,如图8所示。
注意;这里调整色彩平衡的目的是将美白后的牙齿与人物的面部有机的结合起来,让他们更好的融合在一起。
STEP8 调整“色彩平衡”后,按【Ctrl+D】组合键取消选区,制作完成的最终效果如图9所示。
通过上面的操作,女孩“泛黄的牙齿”已经得到了全面的美白,此时将该图像文件冲洗出来你将看来完美无暇的照片了,掌握了Photoshop牙齿美白术你不会再为了黄黄的牙齿而不敢照相了。
我们支持的支付方式:
储值预付款 / 网上银行 / 支付宝银行转帐 / 积分支付 /