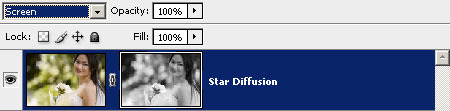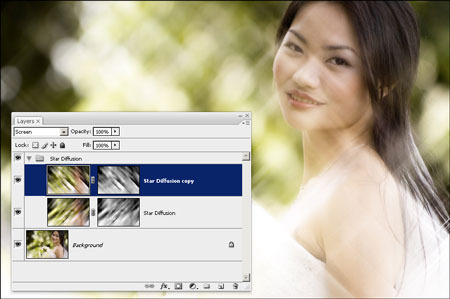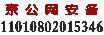星光漫射柔化背景效果
发表时间:2011/3/21 9:43:00
第一步:在Photoshop中打开图像
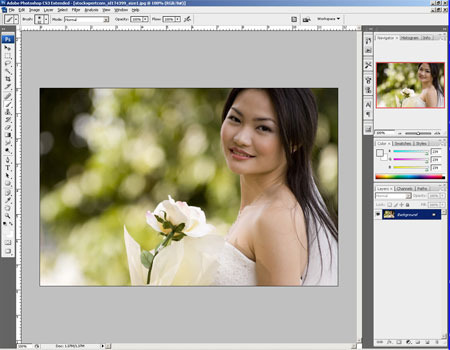 在Photoshop中,选取文件打开,浏览找到你想要编辑的图片,然后点击确定。
在Photoshop中,选取文件打开,浏览找到你想要编辑的图片,然后点击确定。
第二步:复制图层
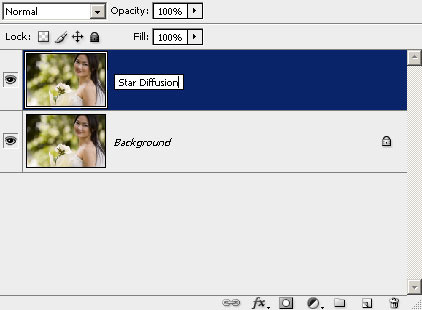 使用快捷键 Ctrl+J 或者选择 图层> 复制图层为背景制造一个新图层。 现在你应该有一个新的图层显示在图层面板中了。双击这个新图层的文字部分编辑图层名称,并重新命名为星光柔化。
使用快捷键 Ctrl+J 或者选择 图层> 复制图层为背景制造一个新图层。 现在你应该有一个新的图层显示在图层面板中了。双击这个新图层的文字部分编辑图层名称,并重新命名为星光柔化。
第三步:添加图层蒙版
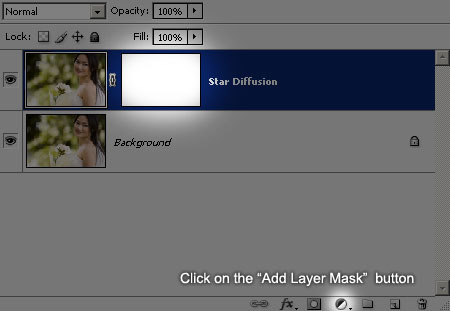 为星光柔化图层添加蒙版,点击图层模板中的添加蒙版或者选择图层>图层蒙版>显示全部。现在图层蒙版的旁边你应该可以看到一个白色的缩略图。
为星光柔化图层添加蒙版,点击图层模板中的添加蒙版或者选择图层>图层蒙版>显示全部。现在图层蒙版的旁边你应该可以看到一个白色的缩略图。
第四步: 拷贝图像作为蒙版
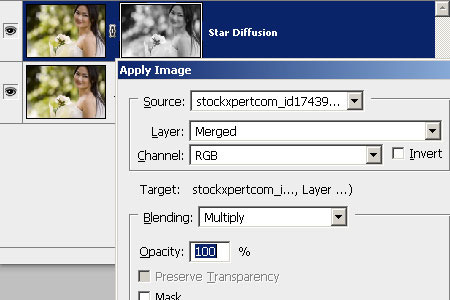 改变图层名称后,蒙版会被反选。在开始下一步前,在图层模板中点击蒙版的缩略图,激活蒙版。缩略图周围的白框标示出蒙版已被选择。再选中的蒙版上执行图像>使用图像。在使用图像工具时选取其默认设置,点击确定。现在蒙版上应该显示出图像拷贝的样子。
改变图层名称后,蒙版会被反选。在开始下一步前,在图层模板中点击蒙版的缩略图,激活蒙版。缩略图周围的白框标示出蒙版已被选择。再选中的蒙版上执行图像>使用图像。在使用图像工具时选取其默认设置,点击确定。现在蒙版上应该显示出图像拷贝的样子。
第五步:改变图像的合并方式为银幕模式
第六步:复制星光柔化图层并另建包含这两图层的图层组
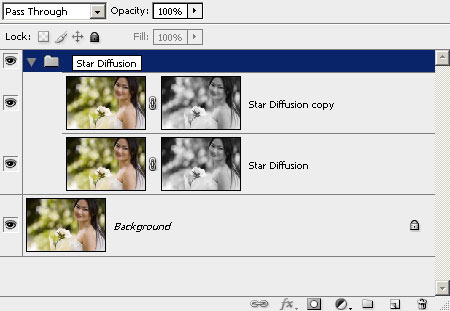 首先确认选取星光柔化图层,使用快捷键Ctrl+G,或者选择图层>创建新组。新图层组会将所有图层有条理的放在一起。双击图层组名称,并重新命名为星光柔化。现在,重新选择星光柔化图层,使用快捷键Ctrl+J,或者选取图层>复制图层,对当前图层进行复制。
首先确认选取星光柔化图层,使用快捷键Ctrl+G,或者选择图层>创建新组。新图层组会将所有图层有条理的放在一起。双击图层组名称,并重新命名为星光柔化。现在,重新选择星光柔化图层,使用快捷键Ctrl+J,或者选取图层>复制图层,对当前图层进行复制。
第七步:使用对角线动态模糊
 选定任何一个星光柔化图层,然后选择滤镜>模糊>动态模糊。将角度设置为-45°根据你想要的条纹长度,来选择距离。如果处理的是高分辨率图像,而你选择的距离设置也不能产生足够长的条纹时,选择最高的设定,点击确定。然后使用快捷键Ctrl+F反复使用滤镜效果,直到获得你想要的长度为止。
选定任何一个星光柔化图层,然后选择滤镜>模糊>动态模糊。将角度设置为-45°根据你想要的条纹长度,来选择距离。如果处理的是高分辨率图像,而你选择的距离设置也不能产生足够长的条纹时,选择最高的设定,点击确定。然后使用快捷键Ctrl+F反复使用滤镜效果,直到获得你想要的长度为止。
第八步:在另一个星光柔化图层上使用相反对角线的动态模糊效果
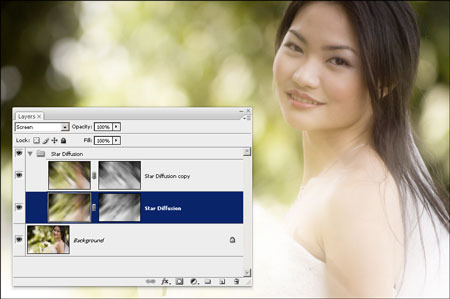 现在选择另一个还没有进行动态模糊效果的星光柔化图层。选择滤镜>模糊>动态模糊,使用相同的距离设定,但是这次使用完全相反的角度,调整角度为45°。如果是在编辑高分辨率图像,你需要像第七步一样反复使用滤镜效果,以确保本图层中条纹长度和前一图层能保持一致。
现在选择另一个还没有进行动态模糊效果的星光柔化图层。选择滤镜>模糊>动态模糊,使用相同的距离设定,但是这次使用完全相反的角度,调整角度为45°。如果是在编辑高分辨率图像,你需要像第七步一样反复使用滤镜效果,以确保本图层中条纹长度和前一图层能保持一致。
第九步:锐化星光柔化图层
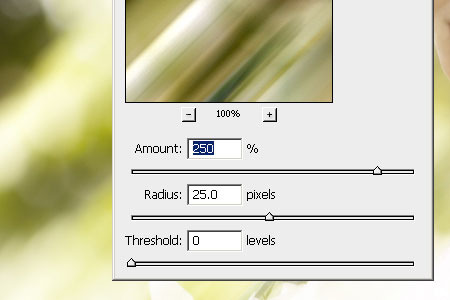 现在我们已经大致有了星光柔化图层的效果,但是看起来有一些模糊,而且也不是很明显。为了让效果更为清晰,这里需要使用USM滤镜来锐化图层。首先选定任何一个星光柔化图层,选择滤镜>锐化>USM锐化。在USM锐化工具中,调整数量和半径设置使效果更为明显。
现在我们已经大致有了星光柔化图层的效果,但是看起来有一些模糊,而且也不是很明显。为了让效果更为清晰,这里需要使用USM滤镜来锐化图层。首先选定任何一个星光柔化图层,选择滤镜>锐化>USM锐化。在USM锐化工具中,调整数量和半径设置使效果更为明显。
做完后,在另一个星光柔化图层中再次使用滤镜锐化效果,可以使用快捷键CTRL+F重复步骤,也可以重新手动选取,滤镜>USM锐化。
第十步:使用蒙版去除前景中的效果
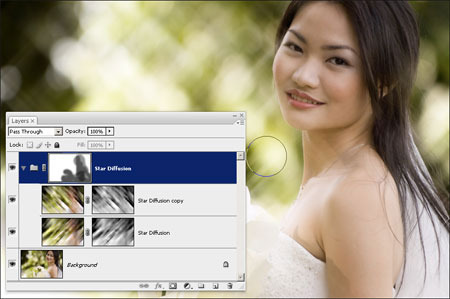 星光柔化效果的使用会影响到照片中的主题。为了更正这种情况,我们可以通过使用蒙版将柔化效果从图像中的重要区域中去除。在图层模板中选择已建立的图册组。通过点击添加图层蒙版按钮,或者选取图层>图层蒙版>显示全部,来建立新的蒙版。建立好蒙版后,选择橡皮工具,将不需要星光柔化效果的区域清理出来。使用柔软的大号圆形橡皮,并将不透明度设置为50%。笔刷的不透明度,可以通过位于photoshop窗口上方附近调整选项条,进行调整。笔刷调整选项可以在使用右键点击画笔栏后呼出。
星光柔化效果的使用会影响到照片中的主题。为了更正这种情况,我们可以通过使用蒙版将柔化效果从图像中的重要区域中去除。在图层模板中选择已建立的图册组。通过点击添加图层蒙版按钮,或者选取图层>图层蒙版>显示全部,来建立新的蒙版。建立好蒙版后,选择橡皮工具,将不需要星光柔化效果的区域清理出来。使用柔软的大号圆形橡皮,并将不透明度设置为50%。笔刷的不透明度,可以通过位于photoshop窗口上方附近调整选项条,进行调整。笔刷调整选项可以在使用右键点击画笔栏后呼出。
第十一步:调整星光柔化效果的颜色(可选项目)

最终效果 如果你想让图像更具创造力的话,你还可以调整星光柔化效果的色泽。比如下图中两个图层中的颜色都作了调整,使照片效果开起来风向是拍摄于城市而不是公园,改变图像颜色的效果,可以通过使用色相/饱和度工具调整色相来达到。选定星光柔化图层 使用快捷键Ctrl+U,或者 点击图像>调整>色相/饱和度呼出调整工具。然后选择另一个图层,采取相同的操作。如果你想给整个图层都加上某种特殊颜色的话,你也可以点选色相/饱和度工具栏中的着色选项。
我们支持的支付方式:
储值预付款 / 网上银行 / 支付宝银行转帐 / 积分支付 /