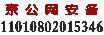迷你小人国——教你打造“伪移轴摄影”效果
发表时间:2011/3/4 9:29:00
下面的这些图其实才是真相。放上这些图是要告诉你。你也可以通过简单的几个步骤打造出神奇的“伪移轴摄影”效果。
要骗过看图者的大脑,我们所要做的事情并不是特别复杂,但是这里有若干规则,你可以遵照实施,让看图者相信他们眼前的是一张迷你火车玩具的图片,而非真实的图片。在本文的底部,你会看到有一部分内容是介绍如何挑选正确的原始素材图片。另外学习本教程,你需要安装Photoshop CS。
步骤一:设置渐变蒙版
 打开你选定的图片,按Q键切换到快速蒙版模式下,然后点击渐变工具(Gradient tool)。按D键,将颜色设置成默认的黑色和白色,然后点击色卡(color chip)旁边的双箭头(double-headed arrow)切换颜色。接下来根据上图设置好渐变参数。确保你选的是对称渐变(repeating gradient)类型——旁边的第四个图标,形状像圆柱的那个。
打开你选定的图片,按Q键切换到快速蒙版模式下,然后点击渐变工具(Gradient tool)。按D键,将颜色设置成默认的黑色和白色,然后点击色卡(color chip)旁边的双箭头(double-headed arrow)切换颜色。接下来根据上图设置好渐变参数。确保你选的是对称渐变(repeating gradient)类型——旁边的第四个图标,形状像圆柱的那个。
步骤二:应用蒙版
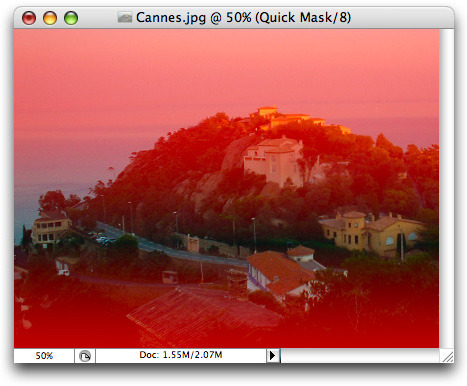 选择照片的焦点区域——通常是图片的中央——然后点击并摁住这点。然后将渐变工具的细线向上拖拽,朝画面的上方释放;细线不完全垂直也没多大的关系。你应该会得到上图的一个效果。然后再按Q键,退出快速蒙版模式。
选择照片的焦点区域——通常是图片的中央——然后点击并摁住这点。然后将渐变工具的细线向上拖拽,朝画面的上方释放;细线不完全垂直也没多大的关系。你应该会得到上图的一个效果。然后再按Q键,退出快速蒙版模式。
步骤三:应用镜头模糊
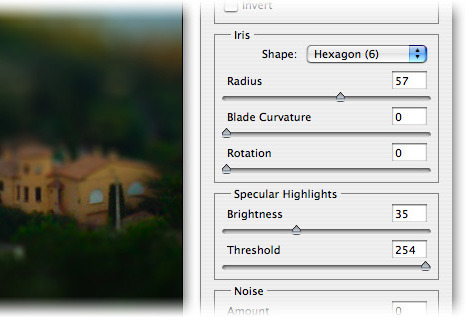 点击滤镜->模糊->镜头模糊(译者注:Photoshop 7的用户需要下载这个滤镜文件),弹出镜头模糊滤镜的面板。这里需要稍做些调整才能设置正确,不过上图中的设置数值可以作为起始设置值。光圈部分(Iris)的设置控制着镜头中虚拟光圈的形状。六边形的镜头是最常见的,你可以调整叶片弯曲(Blade Curvature),将六边形的尖角修整圆滑。旋转(Rotation)则控制着六边形的角度。镜面高光(Specular Highlights)部分则添加一些亮光,提高区域的亮度,但是一般而言,不要把阀值(Threshold)调到250以下。然后点击OK按钮,应用滤镜效果,然后清空你选择的区域。
点击滤镜->模糊->镜头模糊(译者注:Photoshop 7的用户需要下载这个滤镜文件),弹出镜头模糊滤镜的面板。这里需要稍做些调整才能设置正确,不过上图中的设置数值可以作为起始设置值。光圈部分(Iris)的设置控制着镜头中虚拟光圈的形状。六边形的镜头是最常见的,你可以调整叶片弯曲(Blade Curvature),将六边形的尖角修整圆滑。旋转(Rotation)则控制着六边形的角度。镜面高光(Specular Highlights)部分则添加一些亮光,提高区域的亮度,但是一般而言,不要把阀值(Threshold)调到250以下。然后点击OK按钮,应用滤镜效果,然后清空你选择的区域。
步骤四:调整曲线
 为了添加一点不自然的感觉,打开曲线面板(图像->调整->曲线),然后拖拽RGB的曲线,使其形状如上图中的曲线。它会将图片中的颜色淡化掉,使图片看起来更像是由塑料和青苔构成。这里是我的其他例子,这里还有一组幻灯片,这些幻灯片中的图片都运用了同样的技巧。
为了添加一点不自然的感觉,打开曲线面板(图像->调整->曲线),然后拖拽RGB的曲线,使其形状如上图中的曲线。它会将图片中的颜色淡化掉,使图片看起来更像是由塑料和青苔构成。这里是我的其他例子,这里还有一组幻灯片,这些幻灯片中的图片都运用了同样的技巧。
选择合适图片的注意事项
 我们通常是俯视观看模型的,因此如果照片是从上往下拍摄的话(而不是水平或者仰视拍摄的),那么照片用此技巧处理后更容易欺骗人的大脑。但是最为重要的是照片的光线。模型通常是由电灯照明的,所以,你会看到锐利而直接的阴影和亮光,甚至是刺眼的亮光。这也是查理十字车站场景照(左图光线阴暗那张图的效果要比伦敦眼场景照(右边那张)效果差的部分原因。另外,制作左图的模型需要花费数年的时间才行,因此人的大脑会怀疑左图不是模型。
我们通常是俯视观看模型的,因此如果照片是从上往下拍摄的话(而不是水平或者仰视拍摄的),那么照片用此技巧处理后更容易欺骗人的大脑。但是最为重要的是照片的光线。模型通常是由电灯照明的,所以,你会看到锐利而直接的阴影和亮光,甚至是刺眼的亮光。这也是查理十字车站场景照(左图光线阴暗那张图的效果要比伦敦眼场景照(右边那张)效果差的部分原因。另外,制作左图的模型需要花费数年的时间才行,因此人的大脑会怀疑左图不是模型。
我们支持的支付方式:
储值预付款 / 网上银行 / 支付宝银行转帐 / 积分支付 /