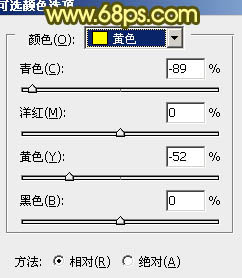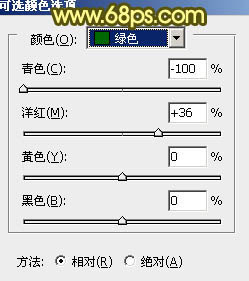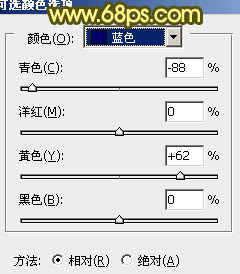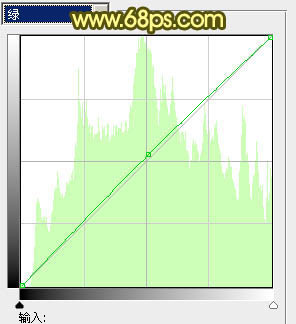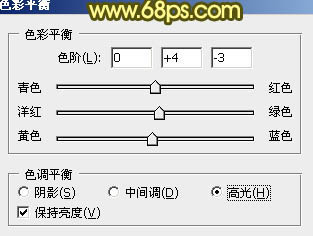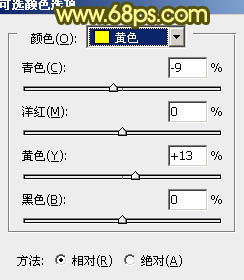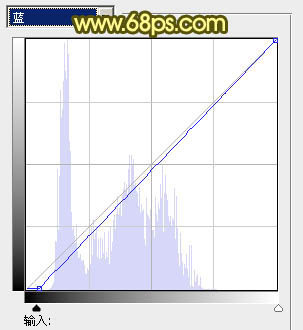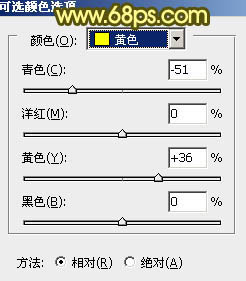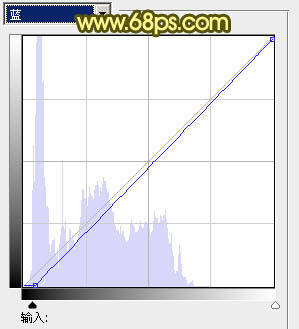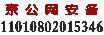PS打造柔美的暖调外景婚片
发表时间:2011/2/18 9:31:00
1、打开原图素材,创建可选颜色调整图层,对黄、绿、蓝进行调整,参数设置如图1 - 3,效果如图4。
2、创建曲线调整图层,对红、绿、蓝进行调整,参数设置如图5 - 7,效果如图8。
3、创建色彩平衡调整图层,对中间调及高光进行调整,参数设置如图9、10,效果如图11。
4、创建可选颜色调整图层,对黄色进行调整,参数设置如图12,效果如图13。
5、按Ctrl + J 把当前可选颜色调整图层复制一层,效果如下图。
6、新建一个图层,按Ctrl + Alt + Shift + E 盖印图层,图层混合模式改为“正片叠底”,不透明度改为:20%,效果如下图。
7、按Ctrl + Alt + ~ 调出高光选区,按Ctrl + Shift + I 反选,新建一个图层填充颜色:#0F637E,混合模式改为“正片叠底”,不透明度改为:20%,效果如下图。
8、创建曲线调整图层,对蓝色进行调整,参数设置如图17,效果如图18。
9、创建可选颜色调整图层,对黄色进行调整,参数设置如图19,效果如图20。

图二十 10、创建亮度/对比度调整图层,参数设置如图21,效果如图22。

图二十二 11、新建一个图层,盖印图层。按Ctrl + Shift + U 去色,按Ctrl + M 稍微调暗一点。混合模式改为“正片叠底”,不透明度改为:30%,加上图层蒙版,用黑色画笔把中间部分擦出来,效果如下图。
12、按Ctrl + Alt + ~ 调出高光选区,新建一个图层填充颜色:#0F637E,混合模式改为“柔光”,不透明度改为:50%,效果如下图。
13、新建一个图层,混合模式改为“滤色”,把前景颜色设置为:#7E2A0F,用画笔把下图选区部分涂上高光。
14、创建曲线调整图层,对蓝色进行调整,参数设置如图26,确定后适当降低图层不透明度,效果如图27。
我们支持的支付方式:
储值预付款 / 网上银行 / 支付宝银行转帐 / 积分支付 /