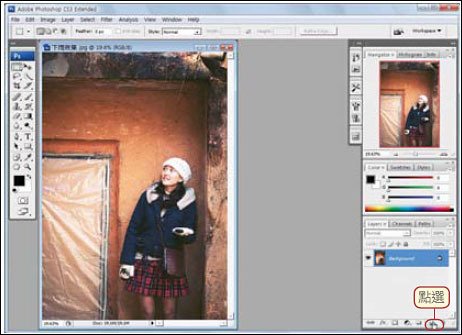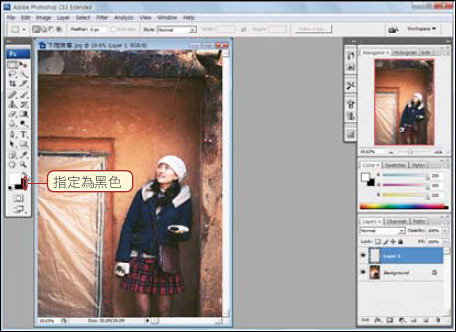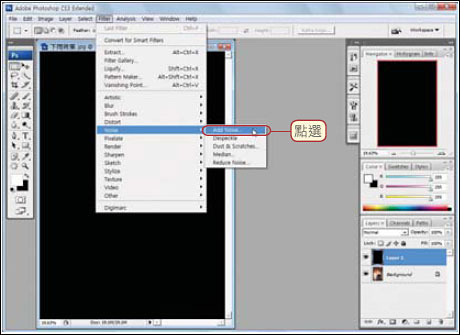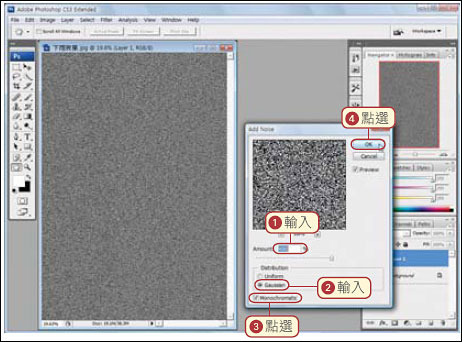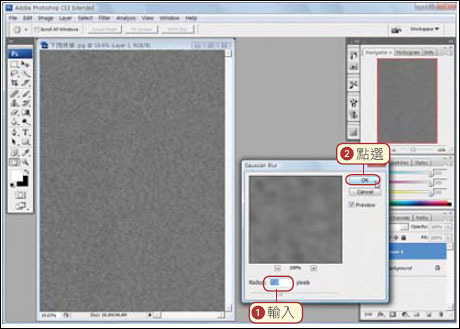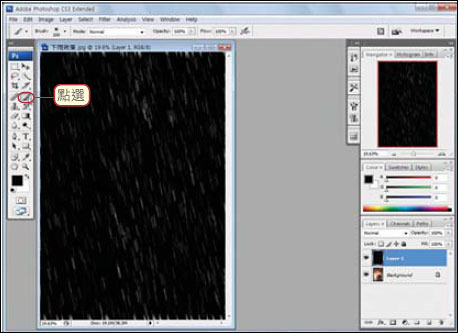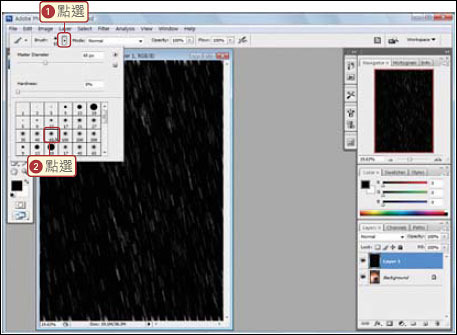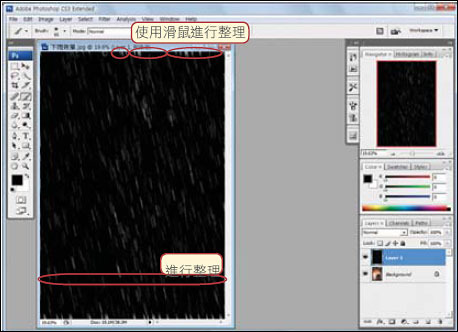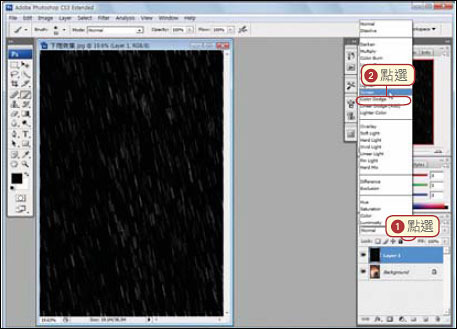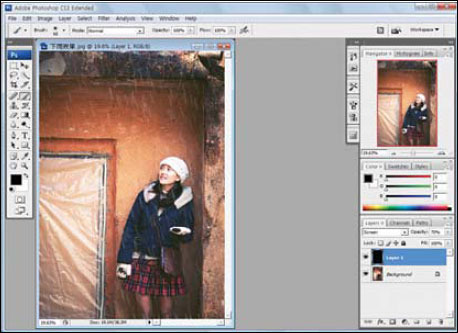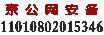实用技巧 如何制作下雨及下雪效果
发表时间:2011/1/26 9:47:00
后制重点
Add Noise(增加噪声)/Amount(总量)
Gaussian Blur(高斯模糊)/Radius(强度)
Threshold(临界值)/Threshold Level(临界值层级)
Motion Blur(动态模糊)/Angle(角度)、Distance(间距)
Blending Mode(混合模式)/Screen(滤色)
拍摄重点
拍摄时,请模特儿站在破旧的建筑物前,并且将手伸出屋檐,装作正在确认是否有雨。我们将透过后制所加上的效果,是如雨丝形状般的白噪声,所以拍摄时须注意到,最好让模特儿周围的背景是能够烘托出白色的颜色。
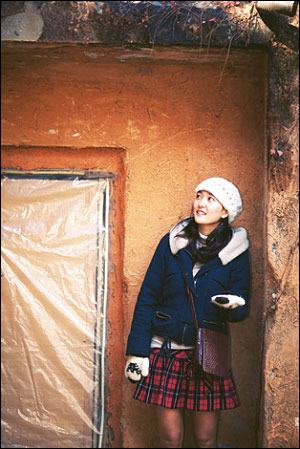
f1.2 | 1/320s | ISO50 | 曝光补偿 ±0Step | 白平衡 自动白平衡
1、开启附录光盘的范例档案后, 点选“Layers”浮动窗口下方的“Create a new layer”,藉以制造出一个新的图层。
2、将工具栏的背景色设定为黑色后,点选新增图层“Layer 1”,按下Ctrl+Delet ,让整个图层变成黑色。
3、为了制造出雨丝, 点选“Filter ”→“Noise(噪声)”→“Add Noise”。
4、开启“Add Noise”浮动窗口,将Amount 值调整为“400% ”,在“Distribution (分布) ”点选“Gaussian(高斯)”后,勾选左下角的“Monochromatic(单色的)”,即可按下“OK”。
5、制造噪声以后, 点选“Filter ”→“Blur(模糊)”→“Gaussian Blur”。于“Gaussian Blur”浮动窗口内,在Radius输入“7.0”,接着点选“OK”。
6、为了制作出雨滴的结晶, 因此点选“Image”→“Adjustments”→“Threshold” ,于“Threshold”浮动窗口内,将Threshold Level设定为“129”,接着点选“OK”。
Threshold Level的数值并非绝对,不同的数值可以制造出不同的影像,只要依据个人希望呈现的影像状态来调整数值即可。
7、为了呈现雨丝的形状, 请点选“Filter”→“Blur”→“Motion Blur”。出现“Motion Blur”浮动窗口后,将Angle设定为“-78”,并在Distance输入“135”,接着点选“OK”。
此处透过“Angle”可用以控制雨落下的角度,而“Distance”则可调整雨的粗细。
8、影像中,上方与下方太过密集的雨丝形状看起来不够自然,因此点选“Brush Tool(笔刷工具)”进行调节。
9、从Brush的下拉选单中,选择笔触柔和的“65 px”笔刷。
10、针对噪声过于密集的部分用鼠标以纵向拖曳的方式扫过,处理后只留下细微的痕迹。
11、为了合成雨丝与人物写真, 在“Layers”浮动窗口的混合模式设定为“Screen”。
12、过于鲜明的雨丝看起来很不自然,所以将“Layers”浮动窗口的“Opacity”调整为“70%”。
13、阴天的相片现在已经变身为雨天的相片,整个流程执行到此即可告一段落,另存新档后就大功告成。
我们支持的支付方式:
储值预付款 / 网上银行 / 支付宝银行转帐 / 积分支付 /