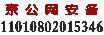用PS的通道混合器对照片进行整体色调控制
发表时间:2011/1/10 9:59:00
从整体的色调来调整,我们要的最终效果是:整体看起来灰灰的,然而又在灰的里面有明暗关系的对比,这就要求我们对图片要有一个认知,通过必要的手法来达到最后的效果。先看原图:
1、打开图片,复制一层,对人物进行必要的液化,以及人物修饰(图一)。
2、新建空白图层,用图章轻轻的磨皮,扫一下皮肤的过度(图二)。
3、因为照片本身没有灯光,人物不够立体,用曲线对人物高光进行提亮。显得人物更加立体(图三)。
4、对于脸部单独有一些小的色块,进行区域选择,然后提亮或者压暗,这样做是为了保持皮肤的质感,多数时候,其实人物的皮肤已经干净了,只是由于光线不是特别均匀的原因,导致看起来皮肤不平整,这个时候,我们尽量不用图章进行修饰,因为图章会把皮肤的过渡修掉,或者再加光影,也没有原来的真实(图四)。
5、继续对脸上某些小色块进行单独选择提亮(图五、图六)。
6、现在人物已经基本修饰完毕了,现在要处理的是整体的色调,之前按照我们的思路,要做一种灰色调,这里,我用到的是高反差保留滤镜,高反差之后,图层的透明度角度为20%,这里大家看到整体的变灰,但是中间的过度还是很好的(图七)。

图十 8、新建黑白调整图层,透明度降低为40,红色跟红色通道数值调节,主要是针对人物肤色的亮度、以及整体色调的偏黄(图十一)。
9、利用曲线对图片亮区的调整,调整红色跟绿色通道(图十二、图十三、图十四)。
10、图片整体加一个滤镜,浓度合适(图十五)。
11、对人物的肤色、以及服装的颜色进行调整(图十六)。
12、现在调整色阶,让整体的图片比较灰一些(图十七)。
13、对图片进行微调,利用色彩平衡进来调整(图十八)。
14、再次用曲线对图片进行调整(图十九、图二十、图二十一、图二十二)。
15、给图片加黄(图二十三、图二十四)。
16、对图片进行细微的处理(图二十五——图三十)。
总体来说,这里主要是运用通道混合器来对图片进行整体色调的控制,其他工具都是对图片辅助性的调整,要注意的是整体灰的把握,不要过于的灰,也不要对比度过于强烈。
我们支持的支付方式:
储值预付款 / 网上银行 / 支付宝银行转帐 / 积分支付 /