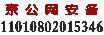咔咔印像-全景图片的制作技巧
发表时间:2010/6/9 15:19:00
当您站在大峡谷前或者登上高山之颠,相信每一个摄者都有将展现在您面这波澜壮阔的画面摄入镜头的冲动。遗憾的是您从取景看到的并不能使您满意,即便您使用14mm,114度的视角的镜头也不能使您十分满意,何况这样超广角头不是谁都能拥有的。利用平摇拍摄多片合并可使您使用初级器材轻松完成全景图片的拍摄,原理上此法可以完成360度的拍摄。
最近有多位朋友询问“全景”的制作,现在将制作方法简单成文供感兴趣的朋友参考。以图形软件PHOTOSHOP7.1为例,开始您点最上边菜单栏里的文件选项下拉菜单里的新建选项,在新建窗口选自定意,列如我现在用的FZ-1拍的片是1600×1200像素,如果是合成两张片,就在宽度拦里输入3220,在高度栏里输入1220(多一点为了好调整位置)输入完成后点好(确定),这样一长条空白文件就产生了,这也是将要合成图片的可见形状,下一步还是从文件选项打开您要合并的两幅图片,这时屏幕上您看到三幅图片,一是新建的空白,二是您要合并的两幅,把新建空白的放在屏幕上面,两幅待合的分左右放在下面,这样准备工作就好了。下面您使用移动工具(在工具栏的左上角,点它使之发亮)先点待合左边的图片并将它拖到新建的白色图片上,然后在拖右边的图片,这样您看三幅图片已经叠加在一起了。现在您点菜单栏里的窗口选项在下拉菜单里点图层选项,这时出现图层控制窗口,您看这个窗口里已经有您做的三个图层了,分别是背景图层,和图层1.2.三项。下面您要对接图片了,您想移动那一张图片就点图层控制窗口里相应图层。(比如想移动左边的就点图层1,移动右边的就点图层2,移动背景就点背景,一次只能移动一个图层)这时您会发现两张图片的亮度色彩和大小及角度等会不太一样,这您应该先用菜单栏里图象选项下拉菜单的调整选项将两幅图片调整一直。大小角度的调整用工具栏里矩形选框工具(矩形选框工具在工具栏的左上角)将要调整的图片全部选中,这时点菜单栏里的编辑选项选拉菜单里的自由变换选项,这时您会很方便的调整图片大小和角度了。(当然您的图片再拍摄时下了工夫,两张一直性很好就不用费事了)好!您的两张图片已经基本一直了现在对接吧,先将左边的放正,然后将右边向左边答茬对接为了准确对接,您看图层控制窗口里有“不透明度”和“填充”两个选项点其一项会出现一个调整滑杆,左右拖动您会看见图片2的透明度再变化,再您及能看清图片1也能看清图片2时最好。这时您可以比较轻松的准确对接了,待您感觉满意时将滑杆退回原位,您看图片基本完成了,如果感觉满意就可以合并了,这时您打开菜单栏里的图层选项下拉菜单点合并图层选项。好好!您看一幅漂亮的全景图片诞生了。这并不难吗。哦,对了在整个过程中不可能每一步都准确无误的完成,出现这种情况您别急,您只要点菜单栏的编辑选项里的“返回”就回到您做的上一步了,点一次退一步简单吧。最后修饰一下,剪掉边缘就算完活了,在修饰过程中您可以使用“图章”“钢笔”等等多种工具配合。总之不难只是要多练就行了。好了以大家的智慧我说的可能罗嗦了点,花翁等着看朋友的全景图片了!!(我叫这个软件叫:佛的少坡)
补充说明
三张合并时把要合的片子拖到新建的图层上后,首先利用图象下拉菜单里的选项把要合的三幅片子调整的尽量一样,对接好以后就可以点图层选项里的向下合并选项了,这时图层控制窗口里您看只剩下背景图层和图层1图层3三个图层了,因为图层2已经和图层1合并了,(这时三个图层依然是独立存在的想动那一个就点那一个)这样您就可以使用图章工具仔细的修改接口部分的不一直的细节了,图章工具下拉菜单选项很多量是不一样的您根据需要试着用,这部分要细心,为了准确您可以把图片放大到您感觉合适的尺寸。修整好这个图层您在按同样的方法将图层3与修好的图层1对接。最后才点合并选项,点了合并选项后就是一张图片了,这时还要对图片的接口部分进行修理您认为满意为止。这时再利用图象调整选项对全图进行条整(如果没有太大问题一般只用自动色界,自动对比度,自动颜色就可以了)。最后使用剪切工具剪裁,如果您想加边框就重建一个新文件,大小要比您才做好的图片大一些,大的部分就是您要留的边框了,您用调色版选您喜欢的颜色使用油漆桶把颜色灌进去,这样一个底板就做好了,您再把您刚合并好的图片拖进去把位置放好(在移动某一图层时为了准确尽量使用方向键)这时再把这两个图层合并,这样一幅带框的图片就好了,如果您想在边框下边加字也可以,只是加字就又加了一个图层还要合并的,如果您的相机像素高产生的文件较大(如果600万像素的相机,三张图片的全景图片,将产30多兆的图形文件,这可以喷绘出一米多宽六米多长的巨幅图片,这对您的计算机就有一最基本的要求:主频2个G以上,显卡128兆以上,内存256以上才能好使)加字下拉列表最大72点字很小,您可在字体选框输入更大的点数,以达到您要的效果。使用方法灵活多变您在使用中一定会总结出更为简便的方法。
最近有多位朋友询问“全景”的制作,现在将制作方法简单成文供感兴趣的朋友参考。以图形软件PHOTOSHOP7.1为例,开始您点最上边菜单栏里的文件选项下拉菜单里的新建选项,在新建窗口选自定意,列如我现在用的FZ-1拍的片是1600×1200像素,如果是合成两张片,就在宽度拦里输入3220,在高度栏里输入1220(多一点为了好调整位置)输入完成后点好(确定),这样一长条空白文件就产生了,这也是将要合成图片的可见形状,下一步还是从文件选项打开您要合并的两幅图片,这时屏幕上您看到三幅图片,一是新建的空白,二是您要合并的两幅,把新建空白的放在屏幕上面,两幅待合的分左右放在下面,这样准备工作就好了。下面您使用移动工具(在工具栏的左上角,点它使之发亮)先点待合左边的图片并将它拖到新建的白色图片上,然后在拖右边的图片,这样您看三幅图片已经叠加在一起了。现在您点菜单栏里的窗口选项在下拉菜单里点图层选项,这时出现图层控制窗口,您看这个窗口里已经有您做的三个图层了,分别是背景图层,和图层1.2.三项。下面您要对接图片了,您想移动那一张图片就点图层控制窗口里相应图层。(比如想移动左边的就点图层1,移动右边的就点图层2,移动背景就点背景,一次只能移动一个图层)这时您会发现两张图片的亮度色彩和大小及角度等会不太一样,这您应该先用菜单栏里图象选项下拉菜单的调整选项将两幅图片调整一直。大小角度的调整用工具栏里矩形选框工具(矩形选框工具在工具栏的左上角)将要调整的图片全部选中,这时点菜单栏里的编辑选项选拉菜单里的自由变换选项,这时您会很方便的调整图片大小和角度了。(当然您的图片再拍摄时下了工夫,两张一直性很好就不用费事了)好!您的两张图片已经基本一直了现在对接吧,先将左边的放正,然后将右边向左边答茬对接为了准确对接,您看图层控制窗口里有“不透明度”和“填充”两个选项点其一项会出现一个调整滑杆,左右拖动您会看见图片2的透明度再变化,再您及能看清图片1也能看清图片2时最好。这时您可以比较轻松的准确对接了,待您感觉满意时将滑杆退回原位,您看图片基本完成了,如果感觉满意就可以合并了,这时您打开菜单栏里的图层选项下拉菜单点合并图层选项。好好!您看一幅漂亮的全景图片诞生了。这并不难吗。哦,对了在整个过程中不可能每一步都准确无误的完成,出现这种情况您别急,您只要点菜单栏的编辑选项里的“返回”就回到您做的上一步了,点一次退一步简单吧。最后修饰一下,剪掉边缘就算完活了,在修饰过程中您可以使用“图章”“钢笔”等等多种工具配合。总之不难只是要多练就行了。好了以大家的智慧我说的可能罗嗦了点,花翁等着看朋友的全景图片了!!(我叫这个软件叫:佛的少坡)
补充说明
三张合并时把要合的片子拖到新建的图层上后,首先利用图象下拉菜单里的选项把要合的三幅片子调整的尽量一样,对接好以后就可以点图层选项里的向下合并选项了,这时图层控制窗口里您看只剩下背景图层和图层1图层3三个图层了,因为图层2已经和图层1合并了,(这时三个图层依然是独立存在的想动那一个就点那一个)这样您就可以使用图章工具仔细的修改接口部分的不一直的细节了,图章工具下拉菜单选项很多量是不一样的您根据需要试着用,这部分要细心,为了准确您可以把图片放大到您感觉合适的尺寸。修整好这个图层您在按同样的方法将图层3与修好的图层1对接。最后才点合并选项,点了合并选项后就是一张图片了,这时还要对图片的接口部分进行修理您认为满意为止。这时再利用图象调整选项对全图进行条整(如果没有太大问题一般只用自动色界,自动对比度,自动颜色就可以了)。最后使用剪切工具剪裁,如果您想加边框就重建一个新文件,大小要比您才做好的图片大一些,大的部分就是您要留的边框了,您用调色版选您喜欢的颜色使用油漆桶把颜色灌进去,这样一个底板就做好了,您再把您刚合并好的图片拖进去把位置放好(在移动某一图层时为了准确尽量使用方向键)这时再把这两个图层合并,这样一幅带框的图片就好了,如果您想在边框下边加字也可以,只是加字就又加了一个图层还要合并的,如果您的相机像素高产生的文件较大(如果600万像素的相机,三张图片的全景图片,将产30多兆的图形文件,这可以喷绘出一米多宽六米多长的巨幅图片,这对您的计算机就有一最基本的要求:主频2个G以上,显卡128兆以上,内存256以上才能好使)加字下拉列表最大72点字很小,您可在字体选框输入更大的点数,以达到您要的效果。使用方法灵活多变您在使用中一定会总结出更为简便的方法。
我们支持的支付方式:
储值预付款 / 网上银行 / 支付宝银行转帐 / 积分支付 /